
- 0968.099.139
- admin@congnghemavach.com.vn
Để truy cập vào Printing Preferences trong Windows XP, ví dụ, nhấp vào Start> Settings> Printers & Fax> sau đó click chuột phải vào biểu tượng máy in mã vạch cần cấu hình. Các tùy chọn sau đây sẽ xuất hiện:
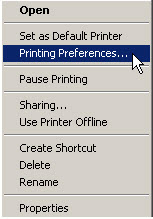
Kiểm tra kích thước giấy decal in mã vạch hiện tại của bạn. Dùng thước đo để biết chính xác kích thước con tem bao gồm chiều rộng và chiều cao. Xem hình bên dưới để biết cách do kích thước tem nhãn mã vạch. Sau khi có kích thước tem nhãn chính xác, tiến hành cấu hình các thông số đó vào Driver máy in.
Nếu bạn đang sử dụng giấy decal được bế theo kích thước tem có sẵn, chọn Web sensing/ Diecut Label/ Gap label. Nếu giấy decal in điểm đen ở mặt đế hay còn gọi là black mark, bạn chọn chế độ Mark sensing hay Black mark. Nếu giấy decal không được bế theo kích thước có sẵn, không in điểm đen tức là giấy trơn liên tục hay trường hợp bạn cần in ruybăng, vải satin, chọn chế độ Continous
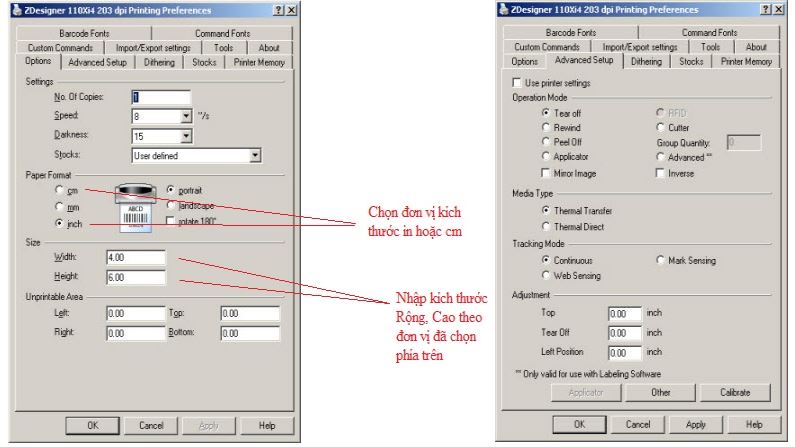
Menu này cho phép thiết lập các thông số máy in có hiệu lực mỗi khi có lệnh in từ một ứng dụng in ấn (word, excel, bartender, nicelabel…). Chỉ có thay đổi thực hiện ở đây khi Drivers được truy cập thông qua Printers & Fax và ứng dụng (nhấn Apply và OK) sẽ được giữ lại mỗi lần Drivers được sử dụng bởi một ứng dụng.
Như vậy là bạn đã cài đặt xong khổ giấy cho máy in mã vạch của mình. Bạn có thể tiến hành in tem lúc này, máy sẽ bỏ một vài con tem đầu để hiểu được kích thước giấy. Trường hợp máy vẫn chưa nhận được kích thước giấy, bạn có thể hỗ trợ bằng cách setup trực tiếp trên máy in bằng cách:
Bạn cũng có thể truy cập vào Printing Preferences các thiết lập trực tiếp từ một ứng dụng.
Ví dụ dưới đây là “Print” màn hình từ MS Word. Nhấp tính cung cấp truy cập vào Printing Preferences cùng một nơi mà những thay đổi có thể được
thực hiện.
Bất kỳ thay đổi được thực hiện khi truy cập vào Printing Preferences từ một ứng dụng duy nhất ảnh hưởng đến
hiện tại, hoặc tiếp theo, công việc in ấn cho đến khi ứng dụng được đóng lại. Các thiết lập này sau đó được khởi tạo lại
cho những người Printing Preferences truy cập thông qua Printers & Fax.
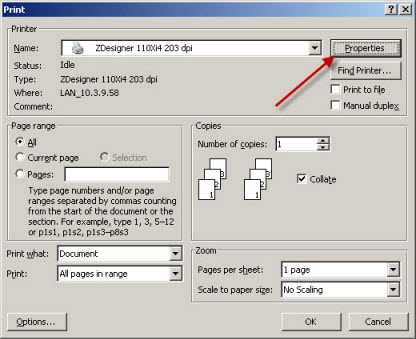
Các trình đơn cấu hình hiển thị dưới đây cho thấy các thiết lập mặc định cho Drivers. Các thiết lập này được sử dụng để
thiết lập ban đầu “Printing Preferences …” cho một trình điều khiển chung.
Thông thường thiết lập các thông số mặc định bao gồm: Số bản sao, Định dạng giấy và Page Size. Có các cài đặt bổ sung
theo Advance setting bao gồm một tùy chọn để sử dụng Cài đặt máy in, giúp ngăn chặn các lệnh được gửi tới máy in mà
sẽ thay đổi cài đặt thông thường như Speed và Darkness.
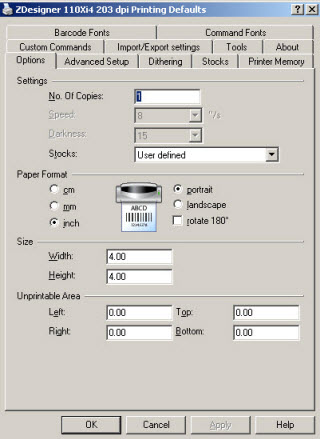
Bất kỳ lệnh in nào từ các phần mềm in ấn thay đổi cài đặt thông thường sẽ có hiệu lực như không có cách nào cho máy in
để bỏ qua chúng. Cài đặt in mặc định chỉ có ảnh hưởng đến lần đầu tiên một Drivers chia sẻ được mở ra. Nếu một người
dùng cuối lựa chọn để thay đổi các thiết lập trình điều khiển dưới Printing Preferences và áp dụng những thay đổi của họ,
những thay đổi họ làm sẽ trở thành vĩnh viễn và được sử dụng bởi bất kỳ ứng dụng nào khác thực hiện thao tác in ấn. Một
Network Administrator sẽ phải thay đổi quyền người dùng để ngăn chặn những thay đổi các thiết lập mặc định từ các ứng
dụng in ấn.
Ví dụ dưới đây cho thấy tất cả các thiết lập chuyển sang màu xám khi “Sử dụng cài đặt máy in” được kiểm tra ngăn chặn
các lệnh được gửi từ trình điều khiển cho máy in mà có thể thay đổi các thiết lập trên máy in mã vạch.
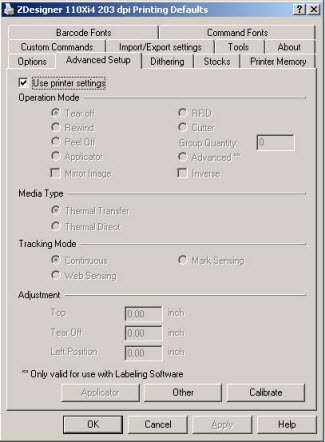
Để đưa Driver về cài đặt mặc định, cần thực hiện các thao tác dưới đây”
1, Trong Windows XP, ví dụ, nhấp vào Start> Settings> Printers & Fax> sau đó click chuột phải vào một trình điều khiển
ZebraDesigner. Từ các tùy chọn xuất hiện nhấp Properties.
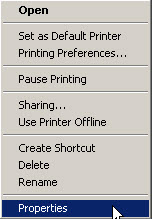
Đi đến “Advanced” và nhấp vào “Printing Defaults …”.
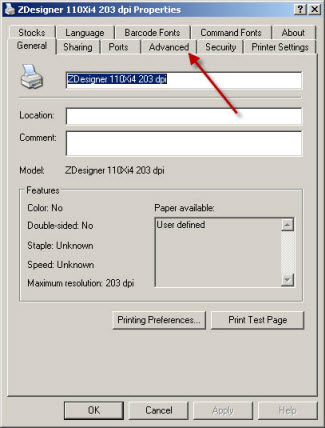
Có gì thắc mắc xin liện hệ TẠI ĐÂY
Chúc các bạn thành công !

Samsung SL-K3250NR là máy in văn phòng đa chức năng cao cấp của thương hiệu Samsung – Hàn Quốc, máy có thể sử dụng để in

Mực in mã vạch wax resin 110x100mm (110 x 100m) có nhiều mã mực để lựa chọn, tùy thuộc nhu cầu sử dụng mà bạn

Đầu in mã vạch là một trong những bộ phận quan trọng giúp in ấn mã vạch. Đầu in mã vạch được cấu tạo từ

Bài viết hướng dẫn khắc phục lỗi Ribbon Out cho máy in Zebra 105SL Máy in mã vạch Zebra 105SL của bạn đang sử dụng hay

1. Chọn Tem nhãn in mã vạch có chất liệu giấy decal phù hợp với mục đích sử dụng của từng ngành nghề ví dụ
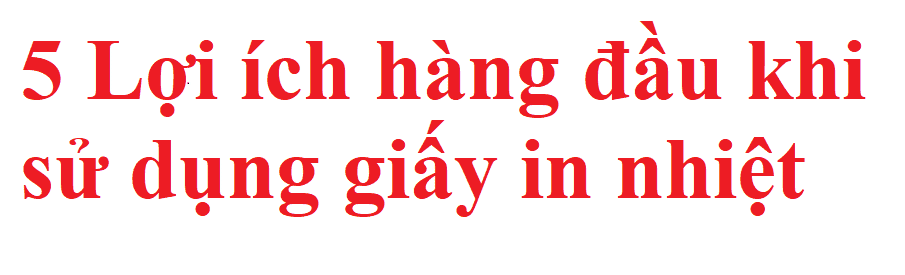
Giấy nhiệt không giống như bất kỳ giấy thông thường nào khác. Đặc biệt giấy có rất nhiều hữu ích khi sử dụng. Trong quá