
- 0968.099.139
- admin@congnghemavach.com.vn
Tuy không phải là loại giấy in mã vạch chuyên dụng để in tem nhãn mã vạch nhưng giấy decal TOMY được khá nhiều người sử dụng vì sự tiện lợi khi kết hợp với các dòng máy in văn phòng khác nhau, chứ không cần dùng đến máy in mã vạch – tem nhãn.
Dưới đây là hướng dẫn cơ bản giúp bạn dễ dàng thao tác in mã vạch trên các mẫu giấy decal Tomy A4 một cách rễ ràng hơn.
Bạn có thể sử dụng máy in laser, máy in văn phòng, máy in – photocoppy 2 trong 1 để in mã vạch trên các mẫu tem decal A4, A5. Còn các dòng máy in phun không phù hợp để in các loại tem nhãn có bề mặt trơn bóng như tem chống nước, tem kim loại, tem fluorescent …
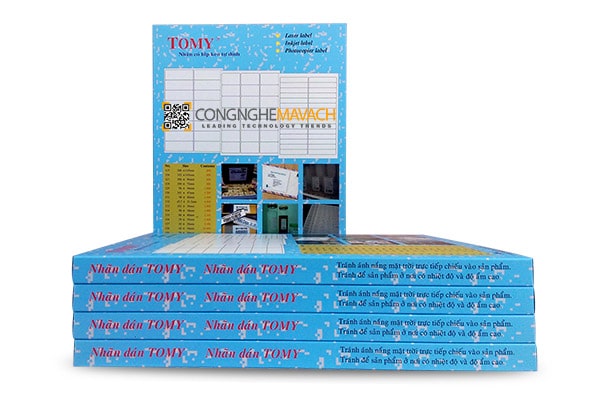
Trong Microsoft Word có một chương trình giúp bạn căn chỉnh chữ in trong các ô decal một cách chính xác. Bạn hay vào Tools > Letters rồi đến Mailings. Tại đây có nhiều lựa chọn, bạn có thể chọn label layout tương ứng với layout của tờ Tomy bạn muốn in.
Để chắc chắn, bạn nên tránh in hàng loạt, nên thử in 1 tờ trước hãy in từng tờ hoặc vài tờ một lần, và chắc chắn rằng bạn đã sắp khay giấy chuẩn không để giấy lệch.
Hầu hết các máy in laser hiện đại đều có khả năng cấu hình chức năng in tem nhãn (labels printing) bên cạnh chức năng mặc định là in khổ giấy A4 80gsm (80g/metter). Trên màn hình tổng thể (General), hãy tìm nút “Properties’ hoặc “Settings” để chọn vật liệu in bạn mong muốn (“material settings”).
Tiếp theo hãy chọn nhãn “Labels printing”, lựa chọn này sẽ làm chậm tốc độ in của máy, làm tăng nhiệt áp ở đầu in để tạo nên áp suất lớn lên trên bề mặt in, qua đó sẽ làm tăng độ bám dính của mực trên bề mặt in. Nếu bạn chọn vật liệu in là “Normal paper” thì mực in sẽ dễ bị bong tróc hơn bởi nhiệt áp ở chế độ này là chưa đủ để mực bám chặt lên vật liệu in.
Và cuối cùng đừng quên nhấn nút “Save” để lưu các lựa chọn ưu tiên của bạn
Trước khi in mã vạch, bạn hãy sử dụng phần mềm Bartender để thiết kế mã vạch trước đã nhé! Bạn nên chú ý chọn cỡ tem phù hợp với (ví dụ cỡ tem bắt buộc đối với Tomy 145 phải là 38x21mm). Bạn cũng nên chọn “mẫu mã vạch code 128” vì nó đơn giản, in ra loại mã vạch thân thiện với máy đọc …
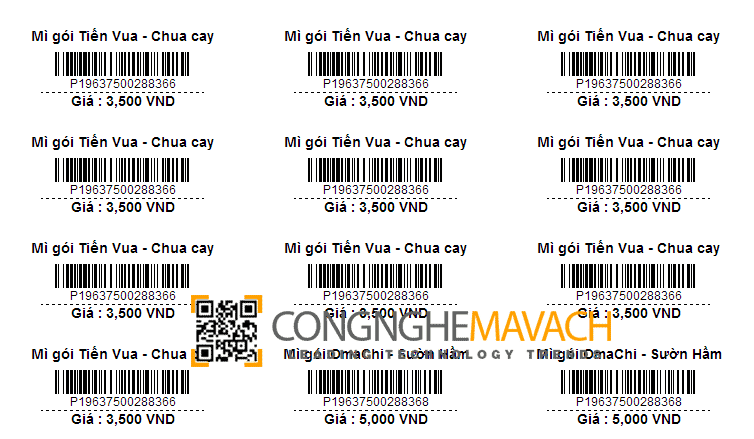
Tôi phải làm gì khi tem in ra bị lệch khỏi ô?
(1) Chọn “Page Layout”-> (2) Chọn “Size” -> (3) Chọn “More Paper Sizes” -> (4) “Page setup” -> (5) Chọn nhãn “Paper” -> (6) Điều chỉnh “Width”, “Height” để điều chỉnh chữ vào trong khuôn khổ của tem -> (7) Nhấn “OK” để hoàn thành.
Còn một cách nữa là điều chỉnh lề (Magins) trong “Page setup”:
(1) Chọn “Page Layout”-> (2) Chọn “Magins” -> (3) Chọn “Custom magins” -> (4) “Page setup” -> (5) Chọn tab “Magins” -> (6) Điều chỉnh tham số Top/Left, hay Top/Bottom cho đến khi tìm ra được tham số ưng ý -> (7) Chọn “OK” để lưu lại kết quả.
Giấy decal TOMY A4 rất tiện lợi do việc sử dụng và thao tác rất dễ dàng, chỉ cần có máy in văn phòng là có thể in tem nhãn chứ không cần phải sử dụng máy in mã vạch chuyên dụng và các phần mềm in mã vạch chuyên nghiệp đi kèm.

Tuy nhiên nếu chỉ in với số lượng ít và không liên tục thì ổn, còn nếu in mã vạch với tần suất nhiều và liên tục thì không nên bởi vì các máy in văn phòng thông thường với công nghệ in phun sẽ cho chất lượng bản in thấp hơn, mực sẽ nhạt và chóng bị bay màu, chưa kể sử dụng nhiều thì lớp keo của tem sẽ dính vào “trống của máy in” làm cho máy in dễ bị hỏng hơn so với các loại máy in mã vạch chuyên nghiệp.

Doanh nghiệp nào cũng hiểu rõ tầm quan trọng của giấy in mã vạch ảnh hưởng đến chất lượng in ra sao. Nếu chọn phải

Máy in mã vạch Zebra ZT410 được thiết kế với khung kim loại bền chắc và được cải tiến tốc độ in cùng và hỗ

Việc lựa chọn máy in mã vạch, mực in mã vạch, máy in hóa đơn thường phụ thuộc các yêu cầu về công suất in
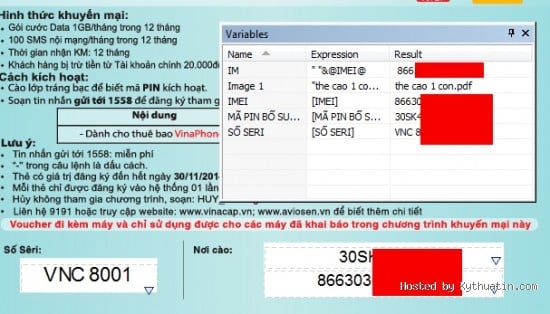
Ở bài trước chúng tôi giới thiệu đến các bạn thế nào là tem số nhảy và những ứng dụng tuyệt vời của nó trong

Để rễ phân loại máy in mã vạch ta chủ yếu được dựa vào chức năng và thông số kỹ thuật, để lựa chọn máy
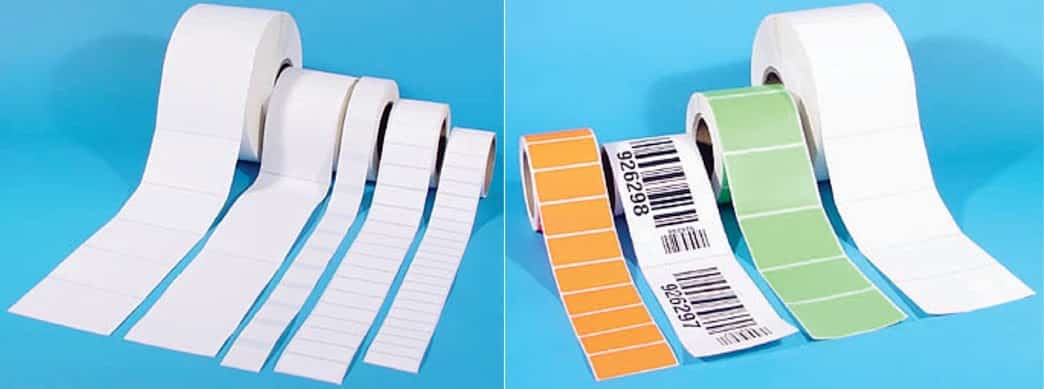
Ngày nay giấy in tem mã vạch, giấy in mã vạch, giấy decal in mã vạch được bầy bán rất nhiều, và vô cùng phổ